آیا صفحه نمایش شما یک صفحه زرد رنگ را نشان می دهد؟ دلیل زرد شدن صفحه نمایش ممکن است یک مشکل سخت افزاری باشد و یا برخی از تنظیمات ویندوز ممکن است نیاز به تنظیم داشته باشند.
مشکل سخت افزاری را فقط می توان در یک مرکز خدمات رایانه ای برطرف کرد، اما اگر مشکل مربوط به نرم افزار باشد، در اینجا چند راه وجود دارد که می توانید این مشکل را در سیستم خود حل کنید.
نکته: اگر از سیستم در اتاقی با نور کم یا تاریک استفاده میکنید، بهتر است از رنگهای گرم مانند زرد استفاده کنید و برای اتاقهای روشن و با نور مناسب، از رنگهای سردتر مانند آبی استفاده کنید.
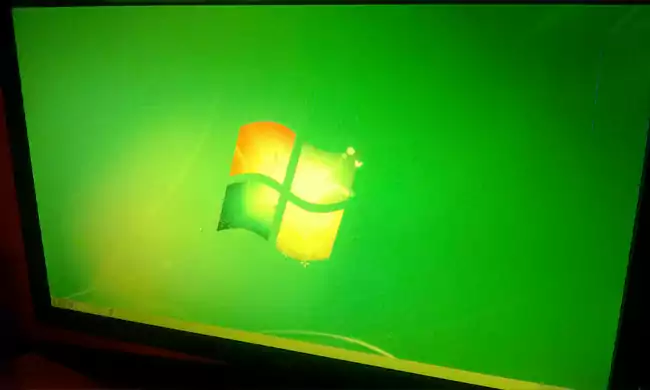
1 . رفع مشکل زرد شدن صفحه مانیتور
تنظیمات نور شب را غیرفعال کنید
مرحله 1 : “Display” را در کادر جستجو در “Task bar” ویندوز تایپ کنید.
مرحله 2 : روی “Change Display Settings” کلیک کنید.
مرحله 3 : نور شب را پیدا کنید و آن را خاموش کنید
2. درایور کارت گرافیک خود را به روز کنید
درایورها به عنوان پلی بین قطعات سخت افزاری و نرم افزاری کامپیوتر شما عمل می کنند. به روز نگه داشتن درایورها برای عملکرد روان سیستم و همچنین بهبود عملکرد سیستم بسیار ضروری است.
دو راه برای به روز رسانی درایورها وجود دارد: روش خودکار و دستی.
روش دستی: این یک روش نسبتاً دشوار است که مقداری زمان بر است و تضمین نمی کند که ایا نسخه به روز شده را دریافت کرده اید یا خیر. روش دستی توسط مایکروسافت توصیه می شود و به عنوان پیش فرض در ویندوز 10 تنظیم شده است. مراحل به روز رسانی درایور با استفاده از روش دستی:
مرحله 1 “Device Manager” : را در کادر جستجوی موجود در “Task bar” تایپ کنید و اینتر را روی صفحه کلید فشار دهید.
مرحله 2 : درپنجره مدیریت دستگاه،روی “Display Adapter” کلیک کنید تا آداپتور نمایشگر شما نمایان شود.
مرحله 3 : روی آداپتور نمایشگر خود کلیک راست کرده و Update Driver Software را انتخاب کنید و دستورالعمل های روی صفحه را دنبال کنید.
روش خودکار: روش دیگر و بهینه تر به روز رسانی درایورها روش خودکار است. در روش دستی, کامپیوتر درایورها را در فضای محدودی که در شبکه مایکروسافت قرار دارد جستجو می کند.
با این حال، سخت افزار توسط OEM تولید می شود و درایورهای توسعه یافته توسط آنها به عنوان شخص ثالث در نظر گرفته می شوند تا زمانی که تیم مایکروسافت آنها را اسکن و تأیید کند.
از طرف دیگر روش خودکار در تمام سطح اینترنت را برای مناسب ترین و به روزترین درایورها جستجو می کند و آن ها را نصب می کند. همچنین با چند کلیک درایورهای فاسد، درایورهای گمشده و درایورهای قدیمی را جایگزین می کند.
همچنین می توانید ازبرنامه هایی که کار به روز رسانی خود کار را انجام می دهند استفاده کنید.
برای به روز رسانی از روش خودکار، مراحل زیر را دنبال کنید:
مرحله 1 : برنامه به روز رسانی خود کار را دانلود و نصب کنید.
مرحله 2 : پس از نصب، برنامه را اجرا کنید و دکمه) Scan Now ممکن است نام این گزینه در برنامه های مختلف فرق داشته باشد) را فشار دهید.
مرحله 3: برنامه کامپیوتر شما را اسکن می کند و لیست درایورهایی را که باید به روز شوند را نشان می دهد.
مرحله 4 : دکمه Update All را فشار دهید.
3 . یک پروفایل جدید برای رنگ ها ایجاد کنید
مرحله 1 : مدیریت رنگ را تایپ کرده و اینتر را فشار دهید تا کادر مدیریت رنگ باز شود.
مرحله 2: صفحه نمایش با رنگ زرد را از منوی کشویی انتخاب کنید و سپس کادر Use my settings for this deviceرا علامت بزنید.
مرحله 3: در مرحله بعد، دکمه add را فشار دهید و مدل دستگاه مجازی sRGB را در پنجره Associate Color Profile انتخاب کنید و سپس دکمه OK را فشار دهید.
مرحله4: اکنون، خواهید دید که یک بخش جدید در قسمت Profile associate در وسط صفحه اضافه شده است. با کلیک بر روی آن , ان را انتخاب کنید و سپس روی دکمه تنظیم به عنوان نمایه پیش فرض کلیک کنید.
4 . بررسی تنظیمات رنگ صفحه
سازندگان کارت های گرافیک مانند NVIDIA و AMD نرم افزار خود را به سیستم عامل ویندوز اضافه کرده اند و آن برنامه می تواند تنظیمات رنگ را کنترل کند. این تنظیمات برای هرکسی بسته به نوع کارت و نرم افزاری که در سیستم خود دارد متفاوت است.
کاربران می توانند با کلیک راست بر روی هر فضای خالی روی دسکتاپ، مکان این برنامه را پیدا کنند. هر گزینه ای که با عنوان Graphics Properties یا گزینه ای که نام NVIDIA یا AMD در ان وجود دارد را پیدا کنید و روی آن کلیک کنید تا منوی تنظیمات باز شود.
اگر تنظیمات رنگ بر روی حالت پیش فرض تنظیم شده باشد، ممکن است با رنگ زرد روی مانیتور مواجه نشوید. تنظیمات را بررسی کنید و آنها را به حالت پیش فرض برگردانید.
5 . تنظیمات مانیتور را بررسی کنید
به عنوان مرحله آخر بررسی کنید که آیا دکمه ای روی مانیتور وجود دارد که تنظیمات رنگ را کنترل کند یا خیر و در صورت لزوم سعی کنید آن را تغییر دهید. این به طور کلی در مورد مانیتورهای رومیزی که تنظیماتی مانند کنتراست، گاما، رنگ، اشباع و… دارند صادق است.
هر مانیتور دارای انواع مختلفی از دکمهها و گزینههای مختلف است و توصیه می شود برای این کار دفترچه راهنمای مانیتور را مطالعه کنید .
نتیجه گیری
برای رفع رنگ زرد روی مانیتور ، تشخیص اینکه آیا این مشکل از بخش سخت افزاری یا نرم افزاری است، بسیار ضروری است. مشکلات سخت افزاری فقط توسط مراکز خدمات و تکنسین ها قابل حل هستند.
اما اگر مشخص شد که مشکل نرمافزاری است، میتوانید هر یک از این راه حل ها را امتحان کنید تا رنگ زرد روی مانیتور شما برطرف شود.
